GMOグループが提供する次世代の画像生成サービス「ConoHa AI Canvas」。
Stable Difusionを利用するためには、高スペックなパソコンや複雑な設定が必要ですが、「ConoHa AI Canvas」なら初心者でも簡単に画像を生成することができます。
AI画像生成に興味はあるけれど、これまで踏み出せなかった方におすすめです。
本記事では、特別なパソコンがなくても利用できるこのサービスの魅力を徹底解説します。
アカウント設定から実践的な画像生成テクニック、コスパを高める使い方まで、初心者の方でも安心して始められるよう、分かりやすくまとめました。
解約方法についてもまとめているのであわせて参考にされてください。
\ 今すぐAI画像を生成してみる! /
ConoHa AI Canvasとは

この章では、ConoHa AI Canvasの基本性能やStable Diffusionや他社サービスとの違い、どんな人におすすめかを解説します。
ConoHa AI Canvasの基本機能
最新のAI技術を使って、テキストから画像を作り出せるサービスです。
普段使っているパソコンのブラウザさえあれば、特別な機材は必要ありません。
写真のような写実的な画像から、イラストやアート作品まで、思い通りの画像を作ることができます。
また、既存の画像をベースに新しい画像を作ったり、画像の一部を変更したりすることも可能です。
ポイントは以下の3つです。
- ブラウザだけで本格的なAI画像生成が可能
- 画像生成の枚数制限なし
- 作りたい画像のイメージを文章で指示するだけ
Stable Diffusionや他社サービスとの違いは?
| CanaHa AI Canvas | A社 | B社 | 直接PCにインストール | |
|---|---|---|---|---|
| 費用 | 990円/月~ | 約1,200円/月 | 無料 | 20万円~100万円 |
| Stable diffusion セットアップ | 不要 | 必要 | 不要 | 必要 |
| カスタマイズ | 可能 | 可能 | 不可 | 可能 |
| 生成枚数制限の有無 | なし | なし | あり | なし |
| 日本語対応 | ○ | × | ○ | △ |
通常のStable Diffusionを使うには、高性能なパソコンの準備や複雑な設定が必要です。
一方、ConoHa AI Canvasはそれらの面倒な作業が一切不要。
すべてクラウド上で動作するため、パソコンの性能を気にする必要がありません。
また、他の無料サービスと比べた特徴は、次のとおりです。
- 画像生成の回数制限がない
- 自分好みのモデルや設定を追加できる
- 日本語対応で使いやすい
- 安心の国内サポート体制
- クラウドベースで手軽に利用可能
特に、パソコンのスペックを気にせず利用できる点は、大きなメリットといえます。
どんな人におすすめ?
特に以下のような方におすすめです。
- AI画像生成に興味はあるけれど、環境構築に自信がない方
- 手軽に始められるサービスを探している方
- 試行錯誤しながら、じっくり画像生成を楽しみたい方
- 日本語でのサポートがほしい方
- 商用利用を考えている方
月額990円からスタートでき、利用状況に応じて上位プランへの変更も可能です。
特に、初めてAI画像生成に挑戦する方でも、直感的な操作で楽しめる作りになっています。
\ 今すぐAI画像を生成してみる! /
ConoHa AI Canvas の始め方
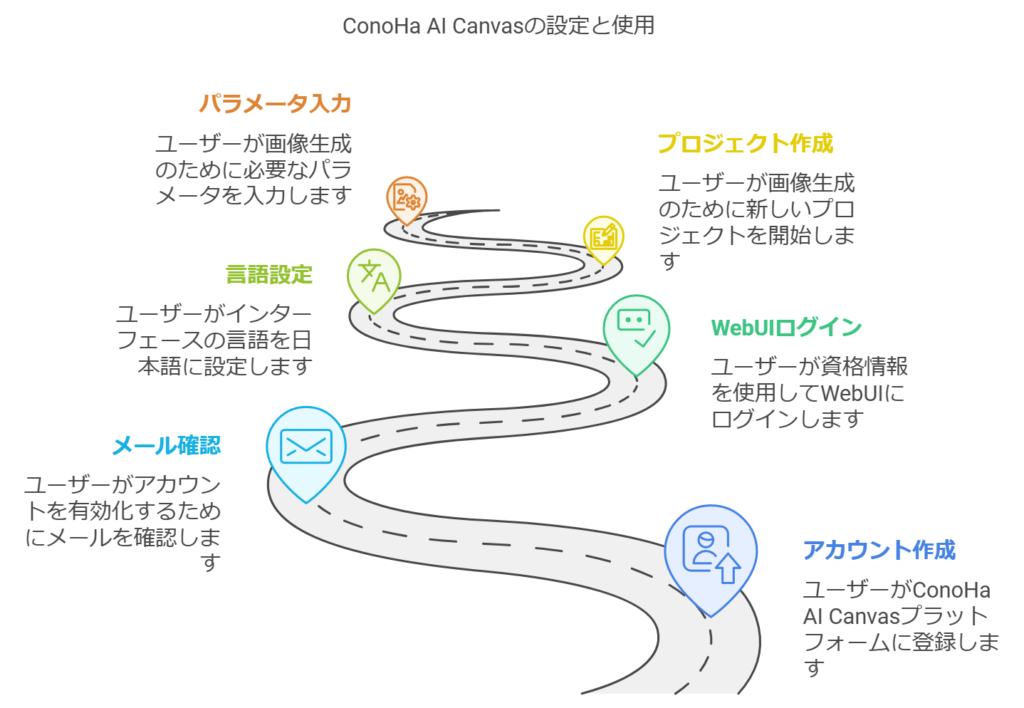
ConoHa AI Canvasを利用するには、まずアカウントの作成、希望プランの選択、支払い方法の設定の順に進めます。
この章では、自分の利用目的に合ったプランを選択し、必要な機能を利用できるように、初期設定や基本的な画像生成の流れについても詳しく説明していきます。
アカウント設定
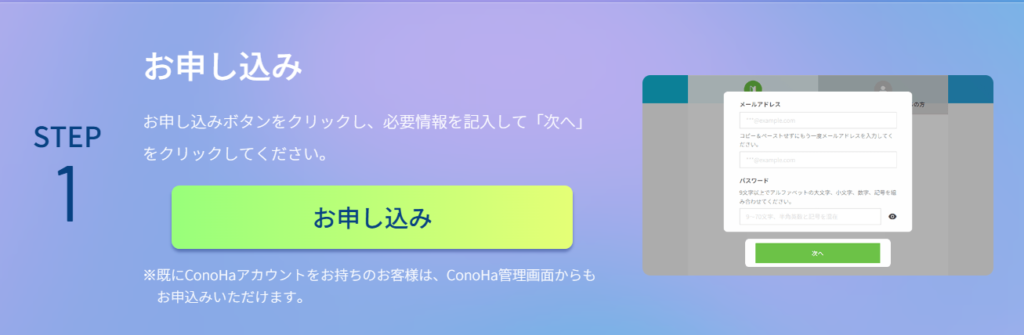
お申し込みボタンをクリックし、必要情報を記入して「次へ」をクリックしてください。
※既にConoHaアカウントを持っている方は、ConoHa管理画面からも申込可能です。

続いてプラン選択の画面で3つのコースから希望のプランを選択してください。
プランの種類は次のとおりです。
| プラン | 基本料金(月額) | ストレージ容量 | WebUI利用料金 | 無料利用時間/月 |
|---|---|---|---|---|
| エントリー | 990円 | 30GB | 6.6円/分 | 1時間 |
| スタンダード | 3,278円 | 100GB | 6.6円/分 | 5時間 |
| アドバンス | 7,678円 | 500GB | 6.6円/分 | 13時間 |
- 料金体系の構成
- 合計料金 = ①基本料金(月額固定)+ ②WebUI利用料金(従量制)
- WebUI利用料金について
- WebUIを起動している時間のみ課金
- コントロールパネルの操作のみでは料金発生なし
- プランごとの無料時間を超過した場合のみ、6.6円/分の課金開始
- 無料時間は毎月リセット
- 自動終了機能
- 一定時間操作がない場合、WebUIが自動的に終了
- 無駄な課金を防止
- タイマーの設定は利用者が変更可能
おすすめプランはスタンダードとなっており、一般的な利用に適したバランスの取れた内容となっています。

次に、アカウント情報の登録画面で氏名や生年月日などの必須項目を入力してください。

案内に沿って、電話またはSMS認証を行ってください。
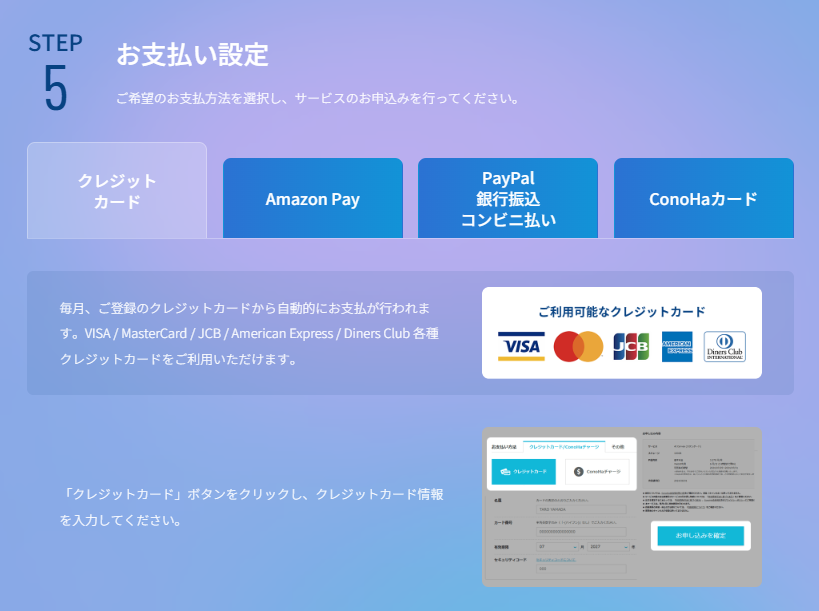
希望の支払方法を選択し、サービスの申込みを行ってください。
クレジットカードなら、毎月、自動的に支払が行われ、振込を忘れることがないため安心です。
VISA / MasterCard / JCB / American Express / Diners Club 各種クレジットカードが利用可能です。
「クレジットカード」ボタンをクリックし、クレジットカード情報を入力してください。
\ 今すぐAI画像を生成してみる! /
初期セットアップ
初期セットアップの方法について解説していきます。
公式YouTubeの解説がわかりやすいので参考にされてください。
画像とテキストで確認したい方は、このまま読み進めてください。
WebUIの起動方法

まず、コントロールパネルにログインします。
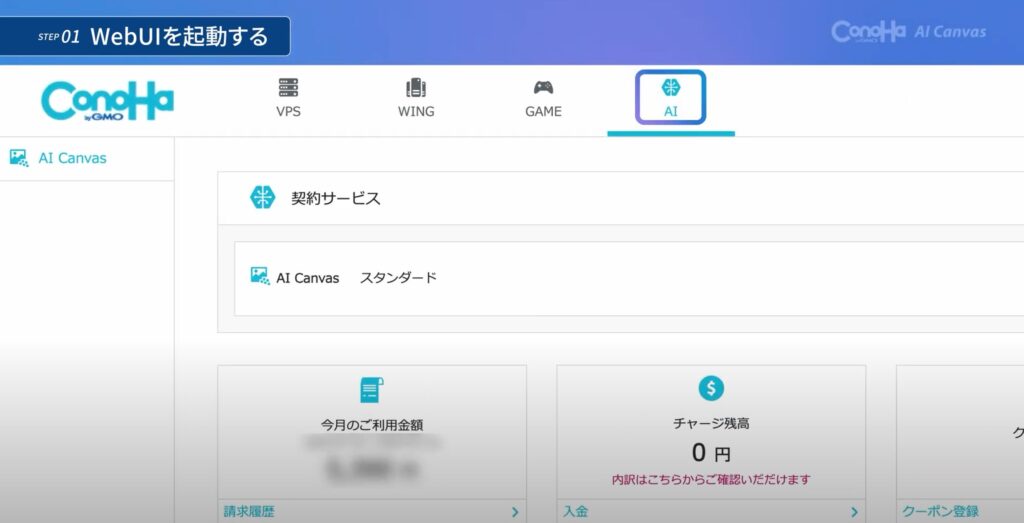
ログイン後、画面上部の「AI」を選択します。
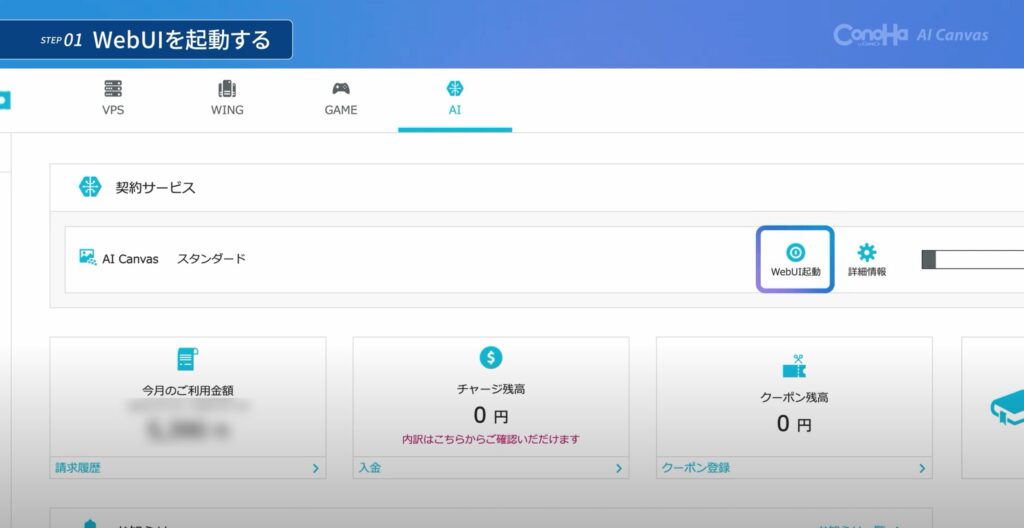
次の画面で、契約サービスの「WEB UI起動」をクリック
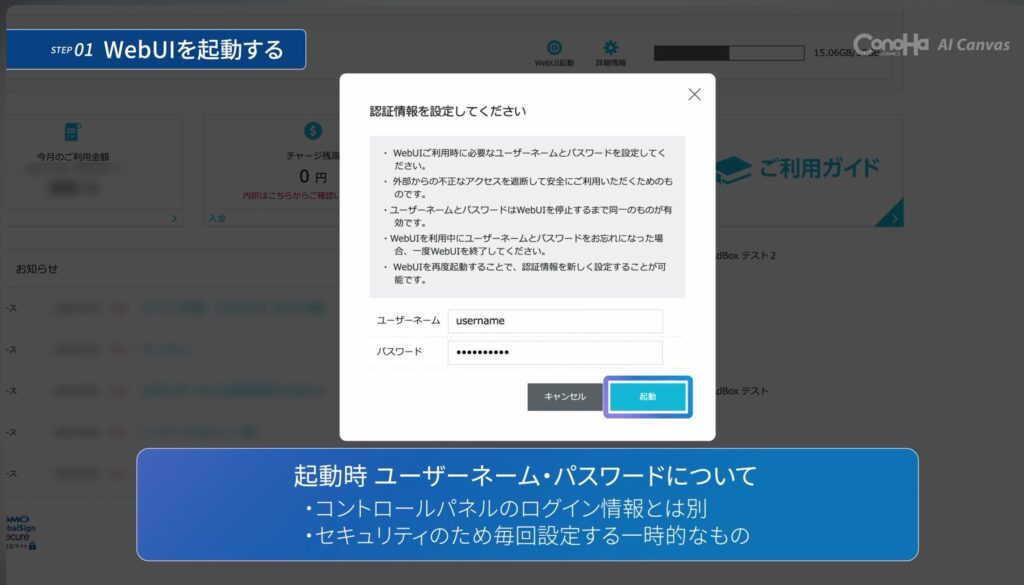
認証情報の設定画面が表示されるので、一時的なユーザーネームとパスワードを設定し、起動ボタンを押します、(起動まで最大3分)
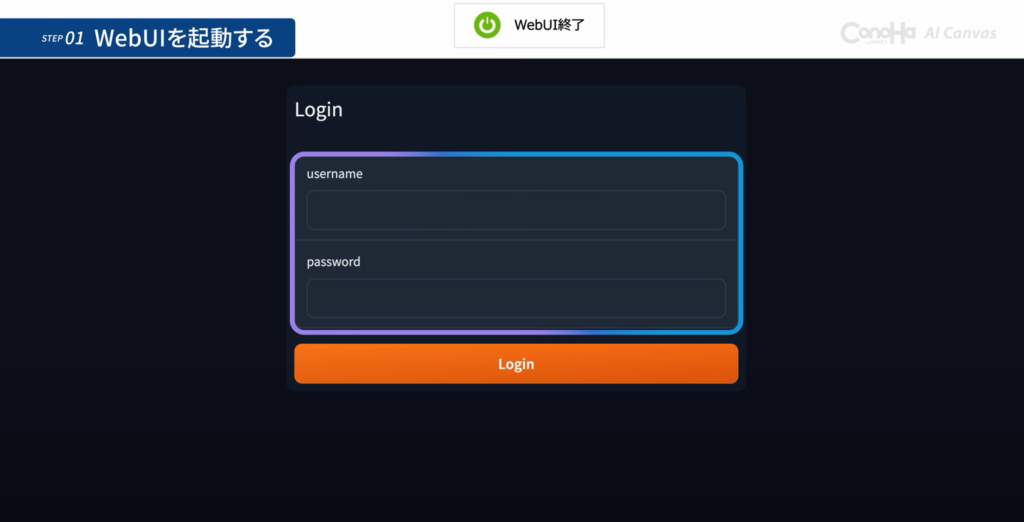
ログイン画面で、先ほど設定したユーザーネームとパスワードを入力してログインします。
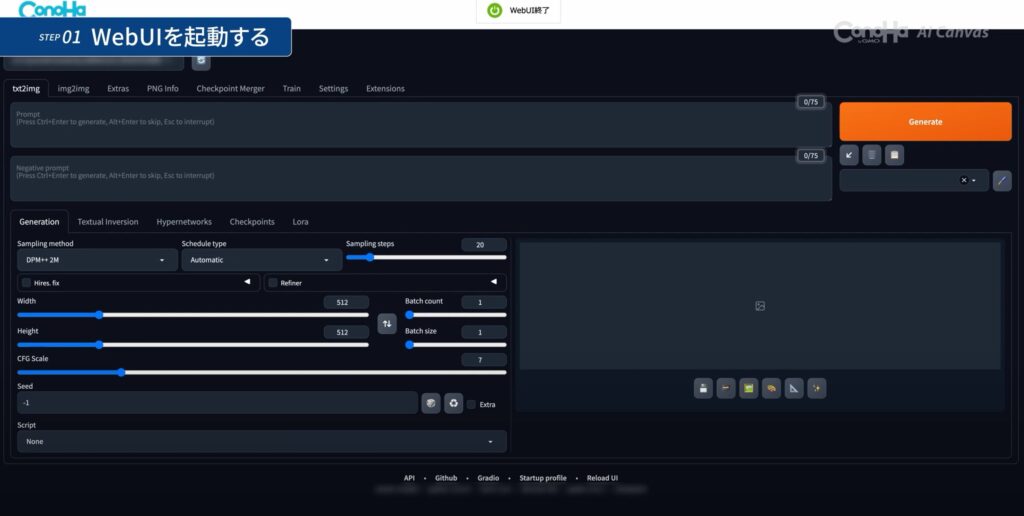
上の画面が表示されたら、起動は完了です。
日本語化設定(初回のみ)
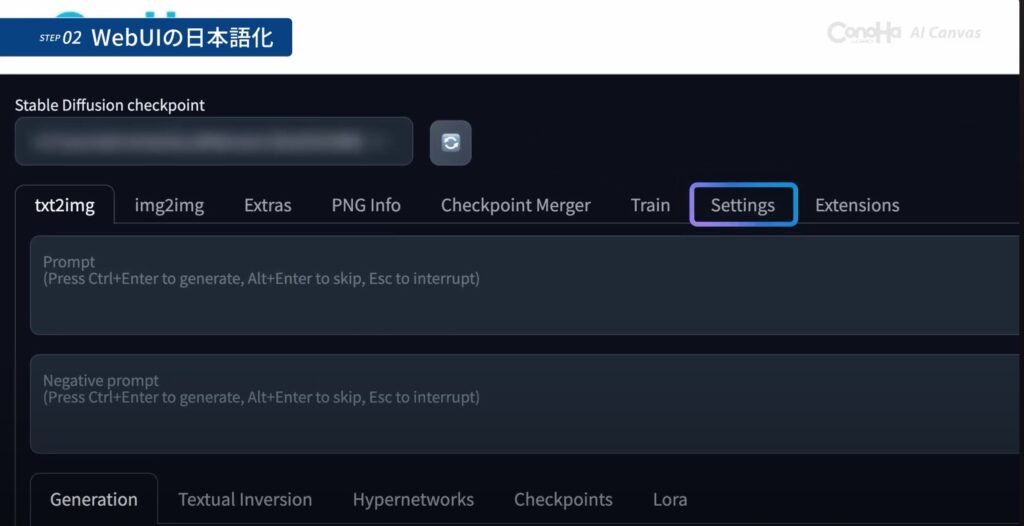
続いて、画面の英語表記を日本語表記に変える設定を行います。
まず「setteings」をクリックしてください。
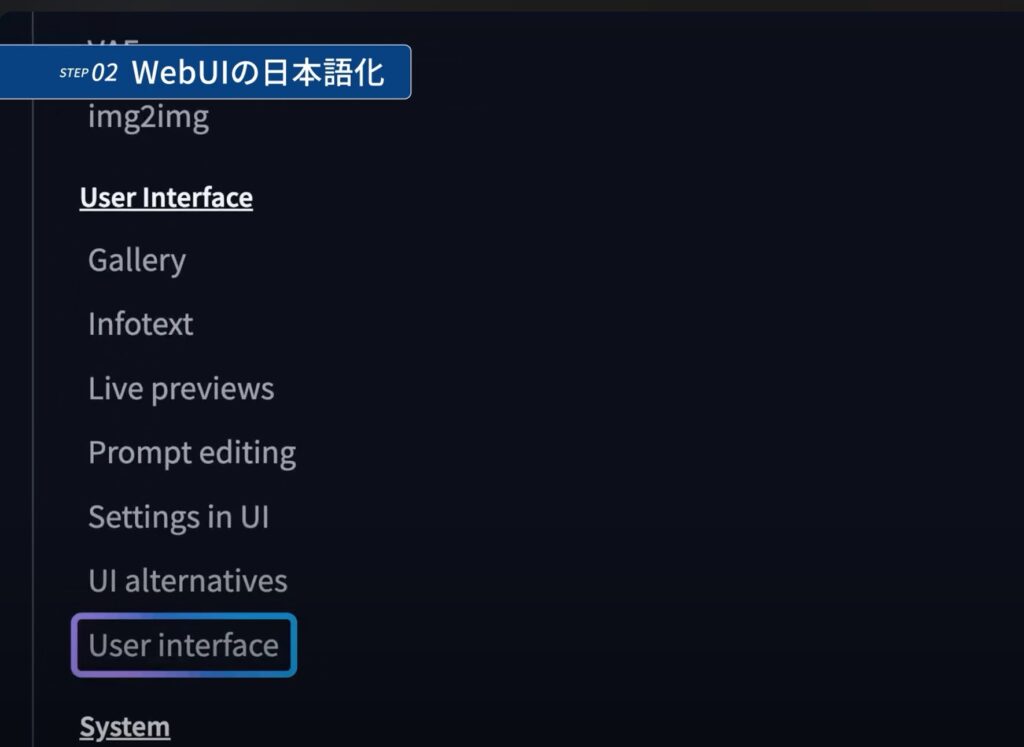
続いて、左メニューの「ユーザーインターフェイス」をクリック。
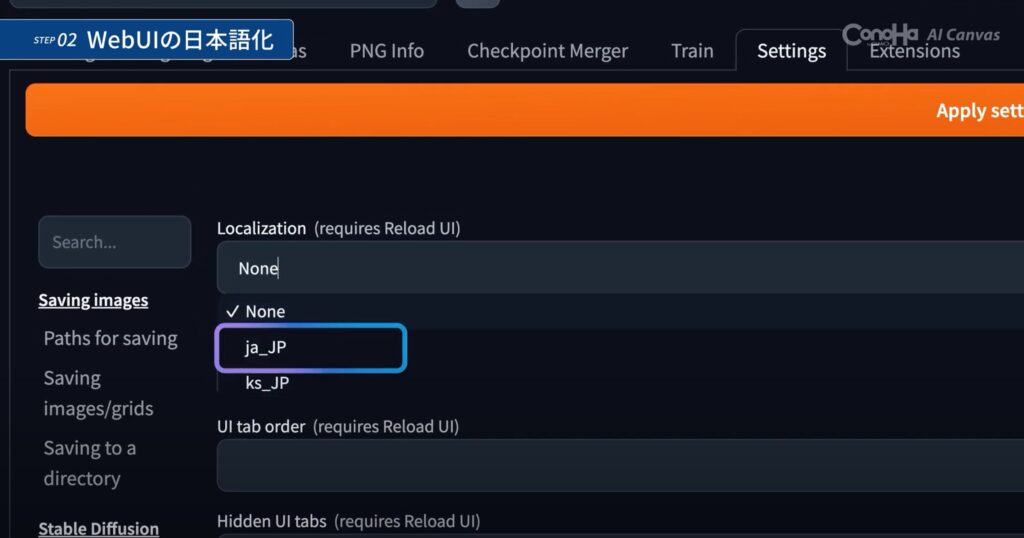
「Localization」のプルダウンから「ja_JP」を選択
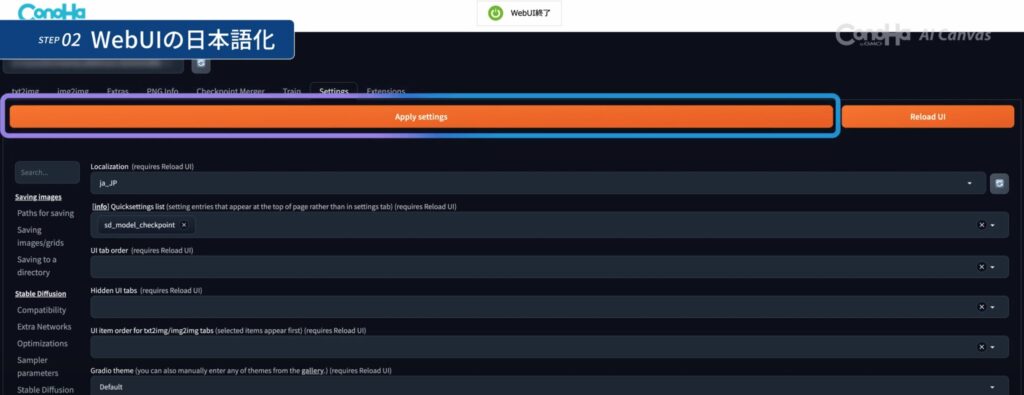
続いて、「Apply settings」をクリック。
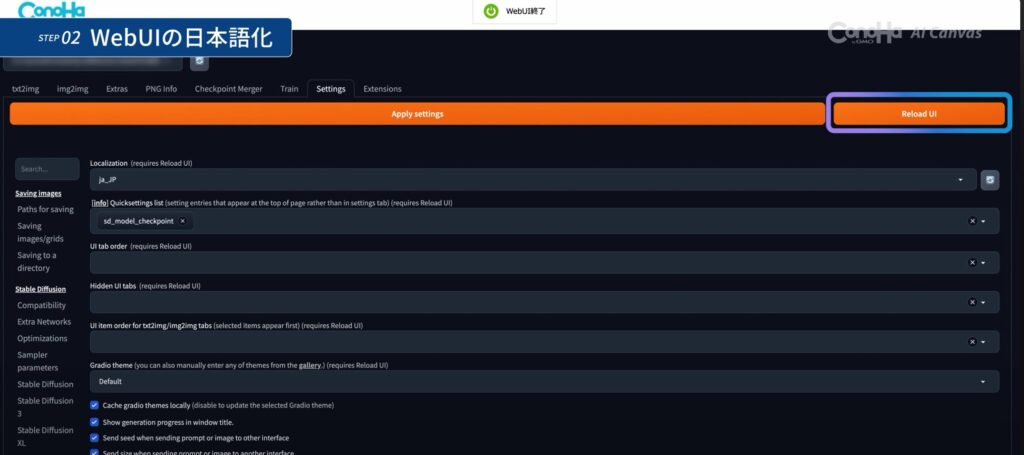
同じ画面で「Reload UI」をクリック。
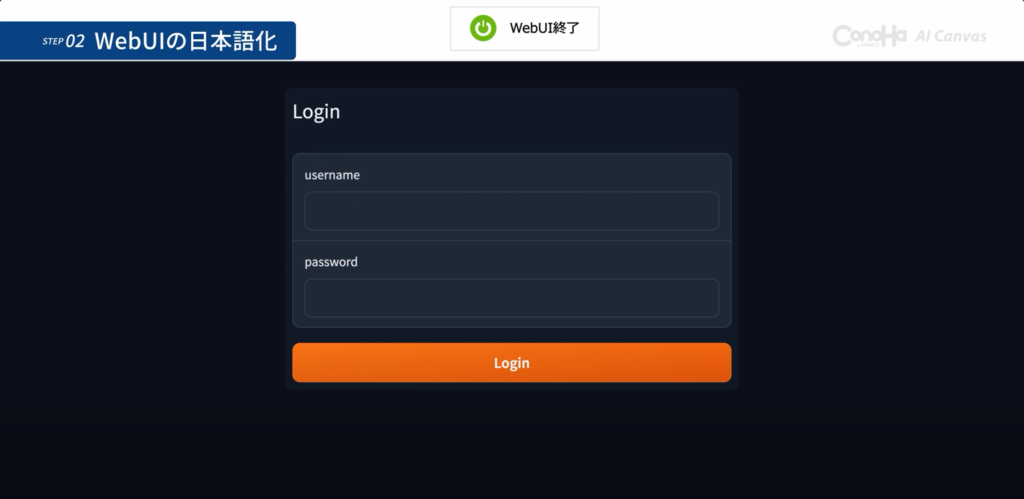
再度ユーザーネームとパスワードを入力してログインしてください。
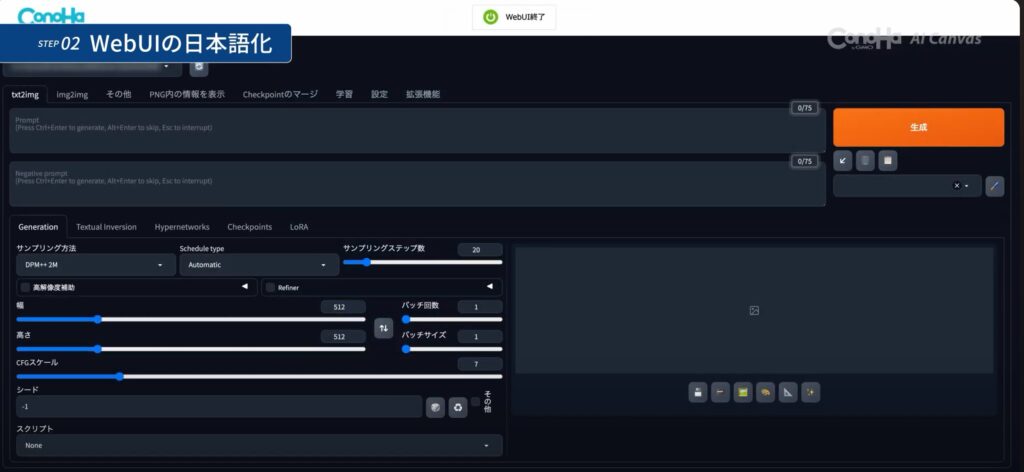
画面が日本語表記になっていたら完了です。
基本的な画像生成の流れ
続いて、基本的な画像生成の流れについて解説していきます。
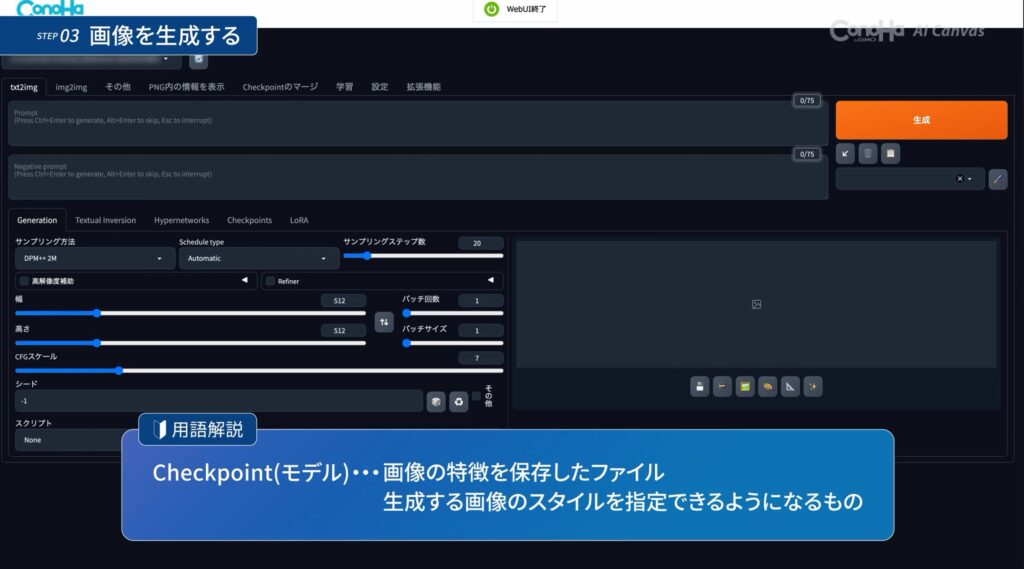
チェックポイント欄は、画像のスタイルを設定していた場合、それを選択することができます。
最初はデフォルトの設定を選択してください。
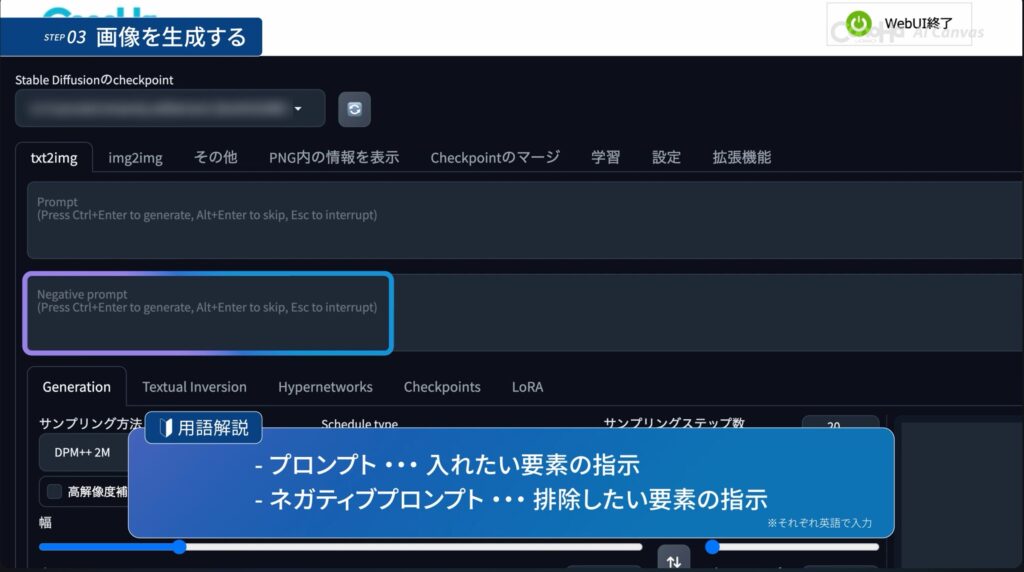
生成したい画像について、「Prompt」を英語で入力します。
今回は試しに「puppy,playful,meadow,flowers」(子犬、遊び、草原、花)と入力した例で進めます。
続いて、「Negative Prompt」を英語で入力します。
「Negative Prompt」には、除外したい要素を入力します。
「Negative Prompt」はどんな画像を生成するときにも入れておいた方が良いプロンプトや必要に応じて入れるものがあります。
| 呪文(プロンプト) | 意味 |
|---|---|
| worst quality | 最低品質、最悪の品質 |
| low quality | 低い品質 |
| ugly | ひどい、醜い |
上の表は、どの画像にも入れておくべき「Negative Prompt」の一例です。
今回は「low-quality」と入力します。
※この後の章で、プロンプトの書き方について解説します。
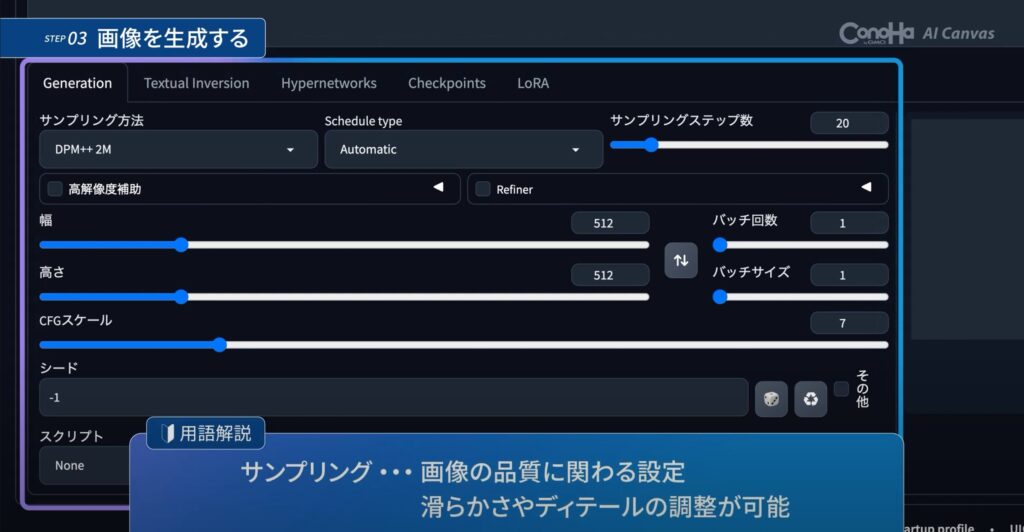
サンプリング設定では、画像の品質を調整できます。
最初は初期設定で進めてOKです。
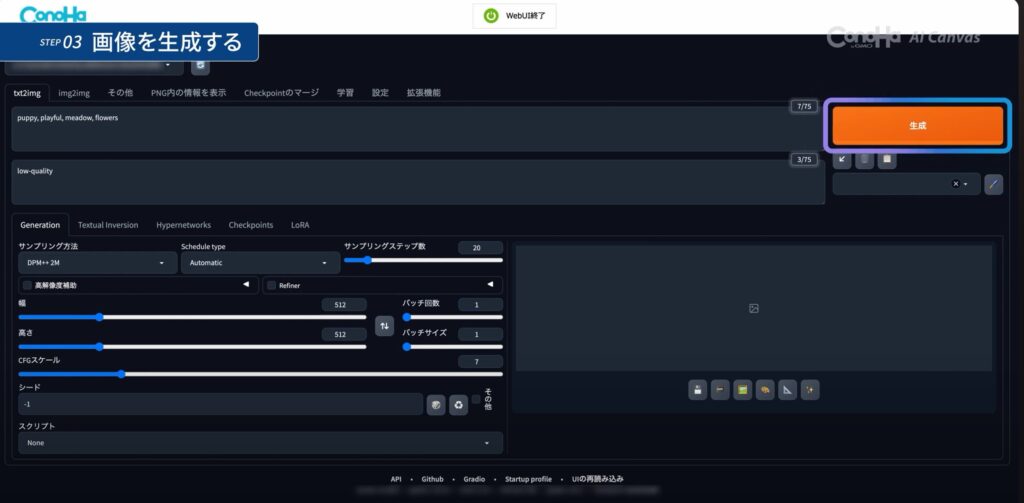
プロンプトの入力と設定が終わったので、生成ボタンをクリック。
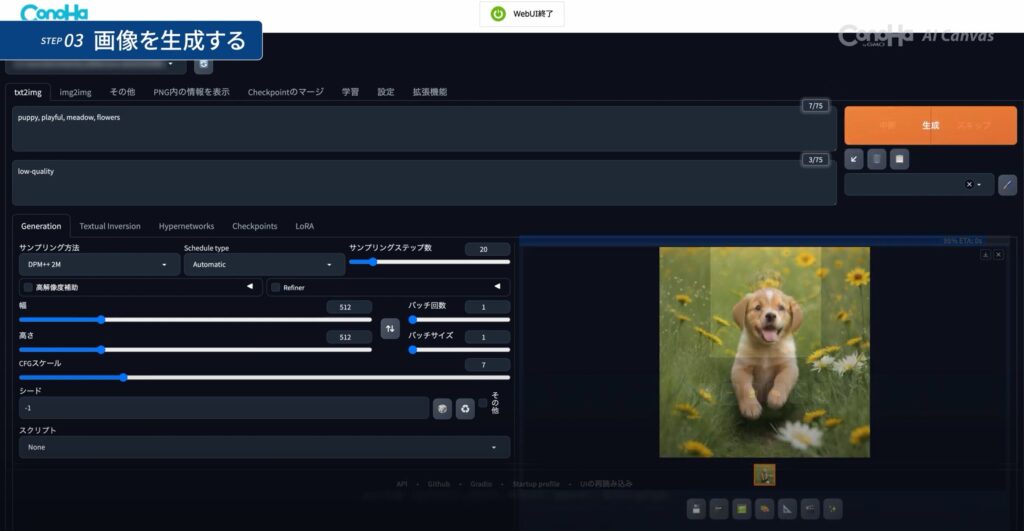
進捗が100%になったら画像生成完了です。
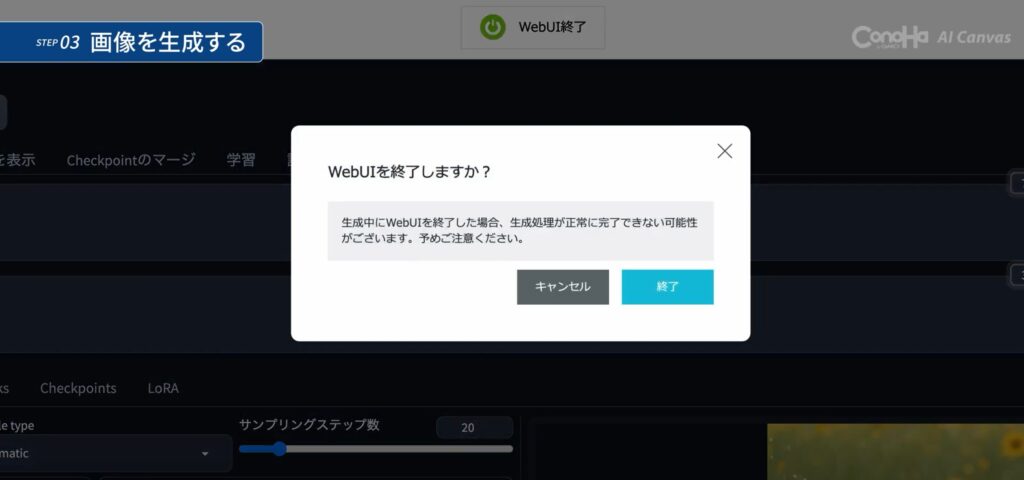
画面上部の「WEB UI終了」ボタンでシャットダウンします。
(初期設定では60分操作がない場合は自動シャットダウンされます)
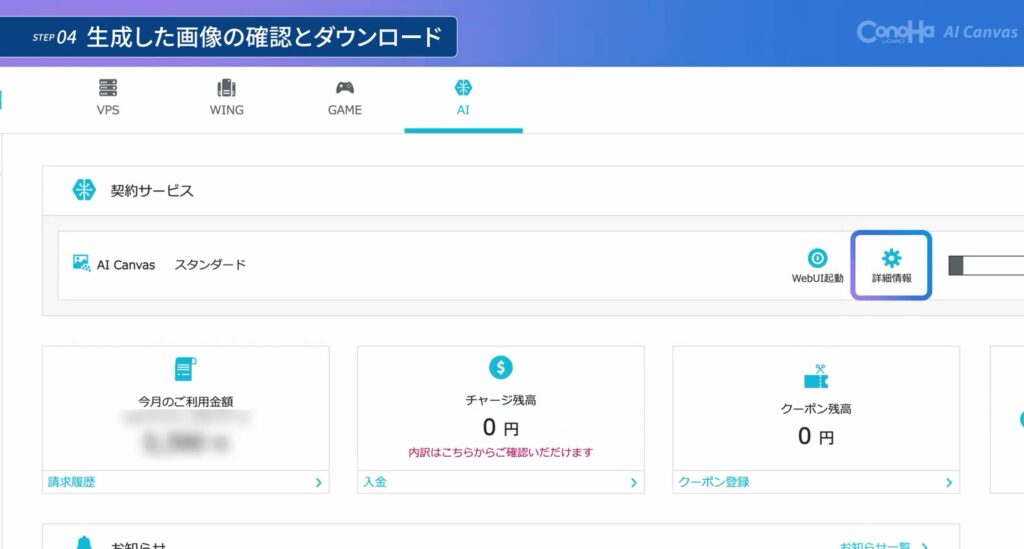
続いて、生成した画像の確認を行います。
コントロールパネルの「詳細情報」をクリックしてください。

「ファイルマネージャーを開く」をクリック。
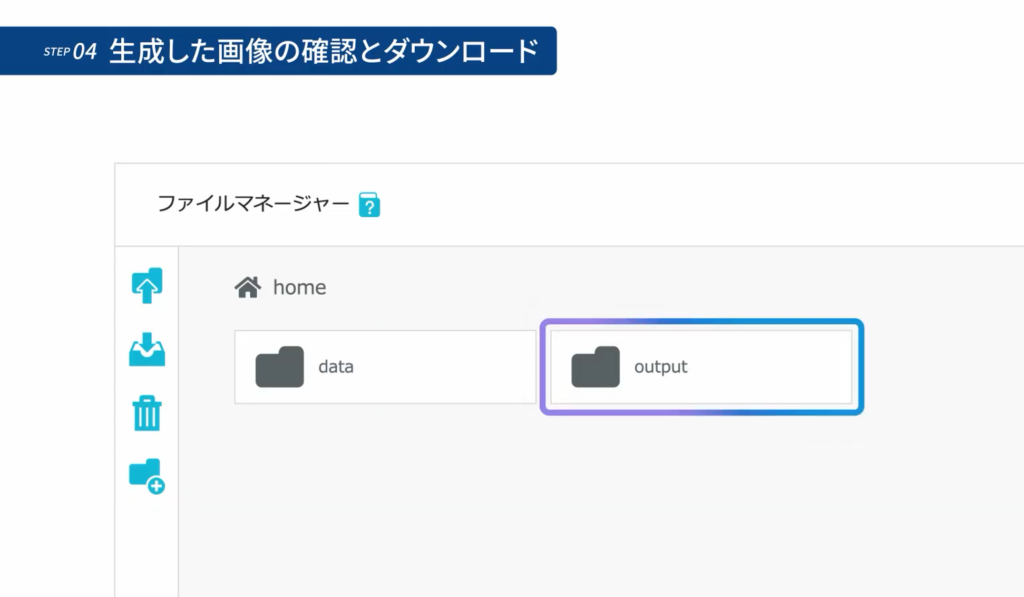
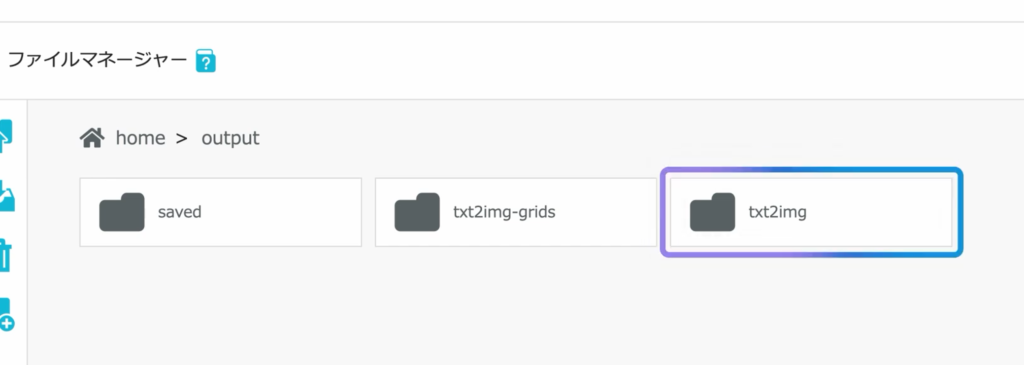
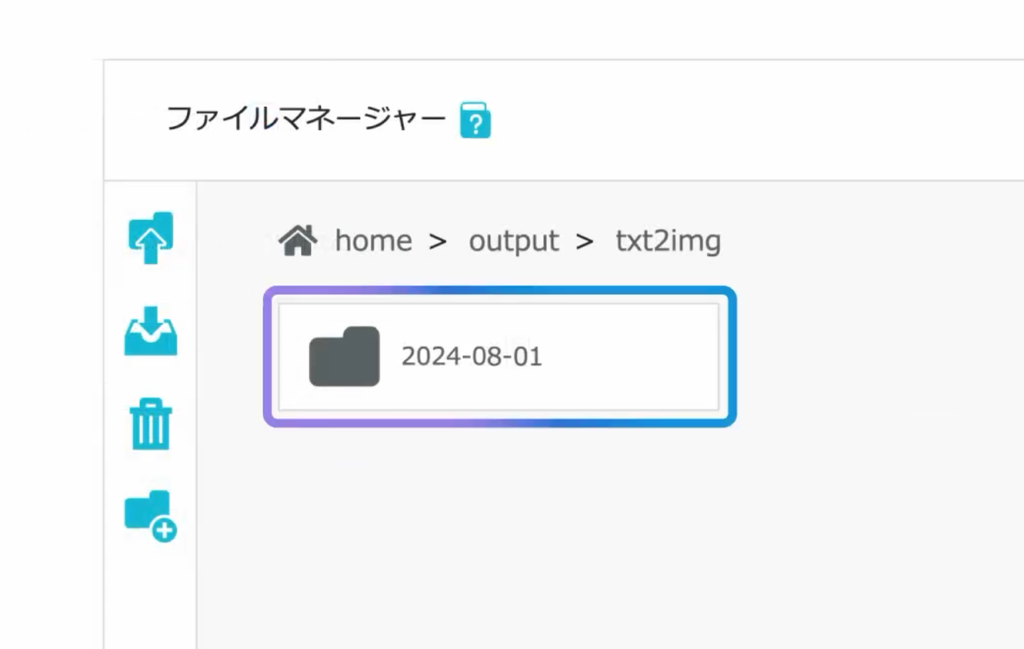
outputフォルダ→txt2imgフォルダ→日付フォルダの順で選択していきます。
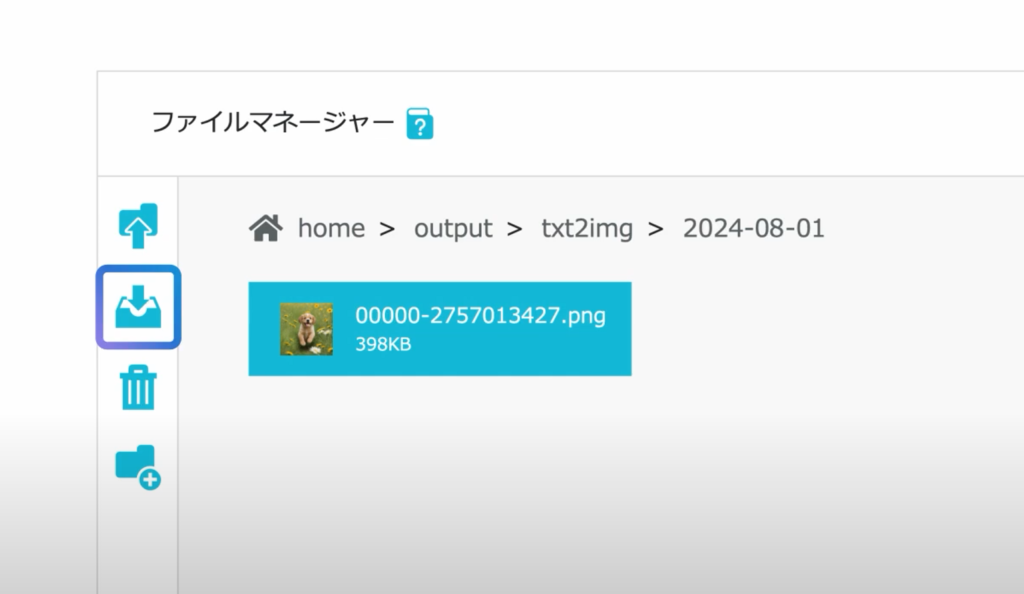
- 画像を選択し、左メニューの「ダウンロード」ボタンをクリックします。
- (複数枚の場合はフォルダごとダウンロード可能)
これでダウンロード完了です。
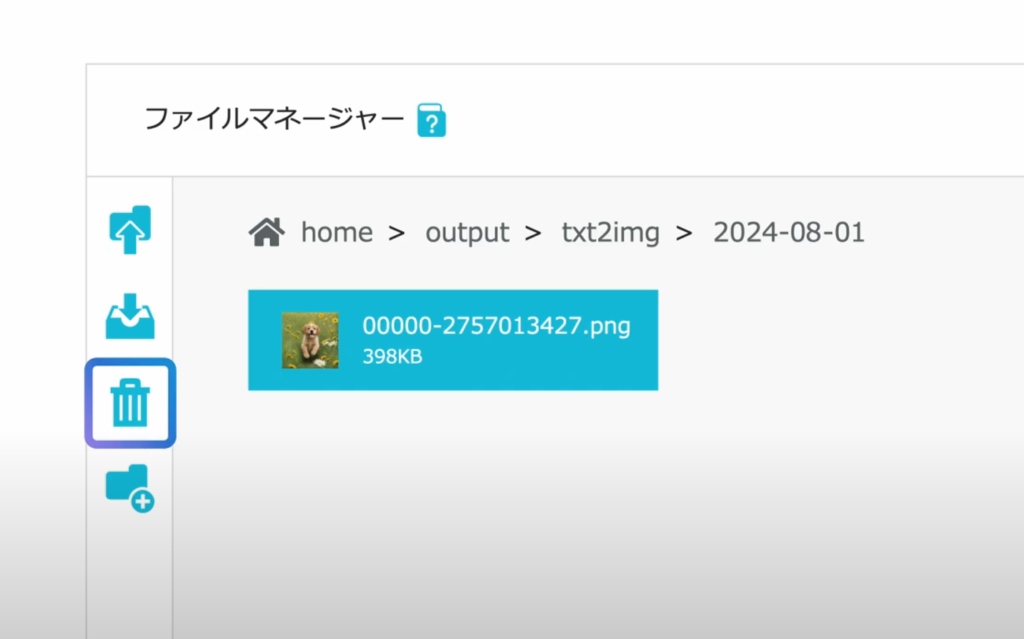
また、画像を選択し左メニューのゴミ箱ボタンをクリックすれば画像を削除できます。
保存できる容量は上限があるので、不要な画像は削除しましょう。
基本的な画像生成の流れは以上です。
ConoHa AI Canvas の使い方と作成例
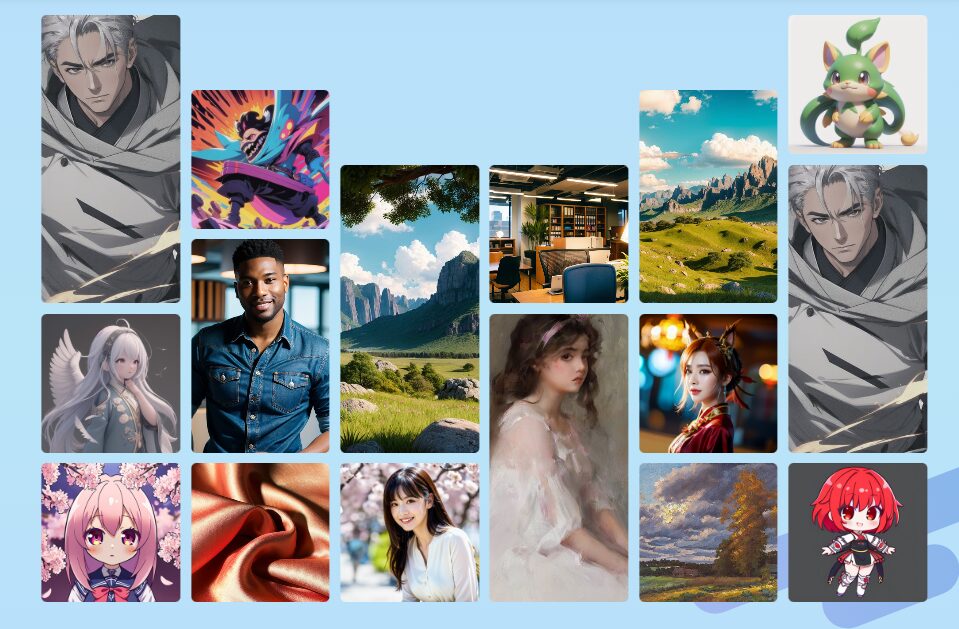
プロンプトの書き方
プロンプト(AIへの指示文)は、画像生成の要となる部分です。
テキストボックスには2種類あり、「生成してほしい要素」と「除外したい要素」を分けて指定できます。
日本語での入力も可能ですが、より細かい表現を行いたい場合は英語がおすすめです。
例えば「笑顔の女性」なら「happy woman, smiling, cheerful」のように、具体的な形容詞を組み合わせることで、よりイメージに近い画像を生成できます。
ConoHa AI Canvas の2つの画像生成方法と「LoRA」モデルの活用
txt2imgで始める画像生成

テキストから画像を生成する「txt2img」が、最も基本的な使い方です。
上の画像は「txt2img」を使って作成したものです。
プロンプトは「personal computer」。
ちょっと不自然な箇所があるので、このあたりはプロンプトの入力などの工夫が必要なようです。
画面上部のテキストボックスに指示を入力し、下部の設定で画像サイズや生成枚数を調整できます。
生成ボタンを押すと、数秒から数十秒で画像が出来上がります。
気に入らない場合は、何度でも生成をやり直せます。
img2imgを使った画像生成

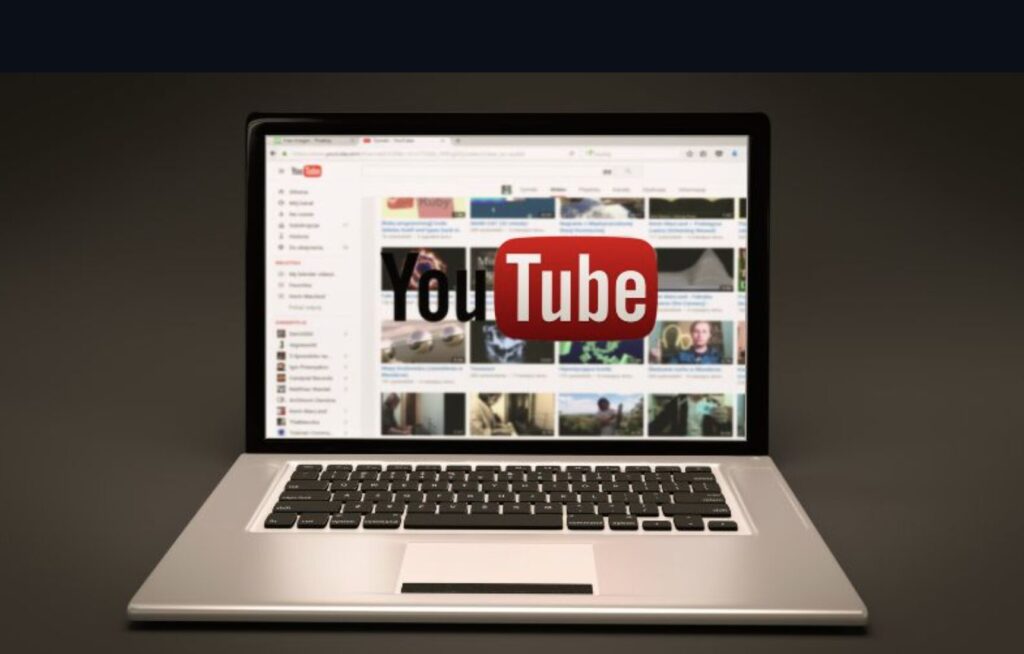
既存の画像をベースに新しい画像を生成する「img2img」機能も便利です。
上記の画像の1枚目は「img2img」を使って作成した画像です。
2枚目の画像が元になった画像です。
プロンプトは次のとおり。
「Lighten background colours while faithfully reproducing the image.」
ネガティブプロンプトは下のとおり。
「worst quality,ugly,bad anatomy,jpeg artifacts」
適当に入力したプロンプトなのでパソコンの中の画像が抽象画のようになっています。
本来は、ラフな絵やイメージ画像をアップロードし、プロンプトで追加したい要素を指定すれば、元画像の雰囲気を活かしながら新しい画像を作れます。
写真の背景を変えたり、イラストのテイストを変更したりといった使い方が可能です。
「LoRA」モデルの活用
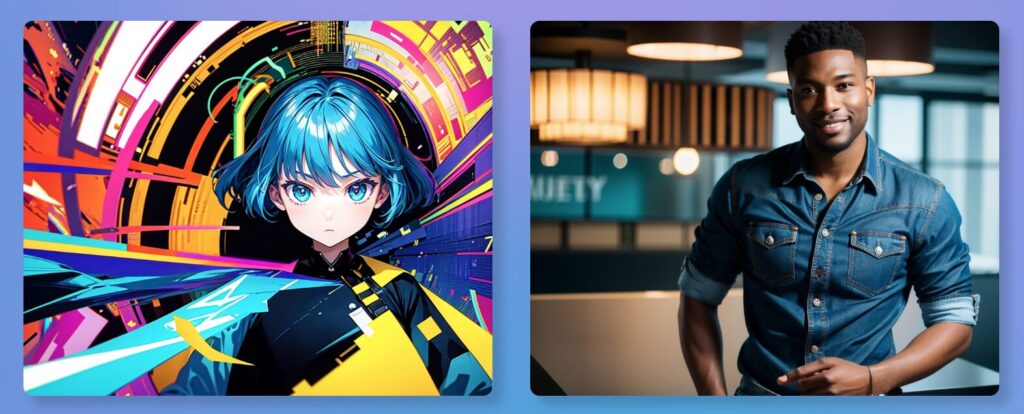
画像生成エンジンには、様々なスタイルや特徴を学習した「モデル」を追加できます。
これによって、アニメ調やリアル調など、好みのテイストで画像を生成できるようになります。
モデルの追加は「ファイルマネージャー」から簡単に行え、一度アップロードしたモデルは何度でも使用可能です。
また、細かい特徴を追加できる「LoRA」と呼ばれる拡張モデルと組み合わせることで、より細やかな表現が可能になります。
LoRAを使ってみようとしたところ、設定がうまくいかなかったので、近日中に再挑戦してレビューを追記します。
ConoHa AI Canvasのコスパを最大化するテクニック
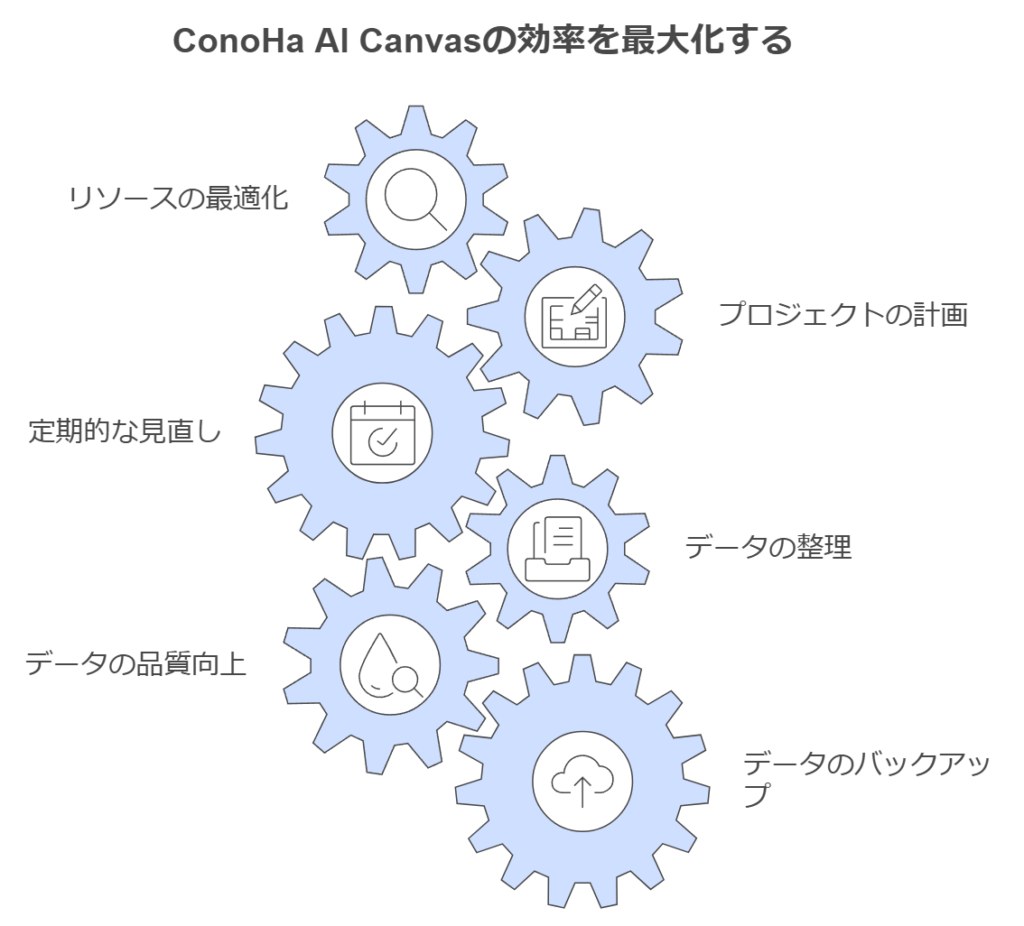
無料枠の活用
効率的に無料枠を使うコツをご紹介します。
エントリープラン(月額990円)では毎月1時間、スタンダードプラン(月額3,278円)では毎月5時間の無料利用枠があり、これを賢く使うことでコストを抑えられます。
画像生成時は、複数枚を同時に生成する「バッチ機能」を活用すると時間を節約できます。
また、プロンプトの調整は事前にメモ帳などで考えておくと、WebUI起動時間を短縮できます。
もう一つ重要なのが自動終了機能の設定です。
15分から180分まで任意でタイマーを設定でき、作業を忘れていても自動的にWebUIが終了するため、意図しない課金を防げます。
初めは短めに設定し、慣れてきたら徐々に延ばすのがおすすめです。
データ管理
生成した画像は、クラウド上のストレージに保存されます。
エントリープランで30GB、スタンダードプランで100GB、アドバンスプランで500GBまで利用可能です。
効率的に使うために、以下のポイントを押さえましょう:
- 気に入った画像はこまめにダウンロード
- 不要な画像は定期的に整理
- フォルダで分類して管理
- 重要なデータは自分のPCにもバックアップ
特に商用利用する画像は、必ず別途保存しておくことをおすすめします。
ConoHa AI Canvasのエラーや失敗を防ぐコツ
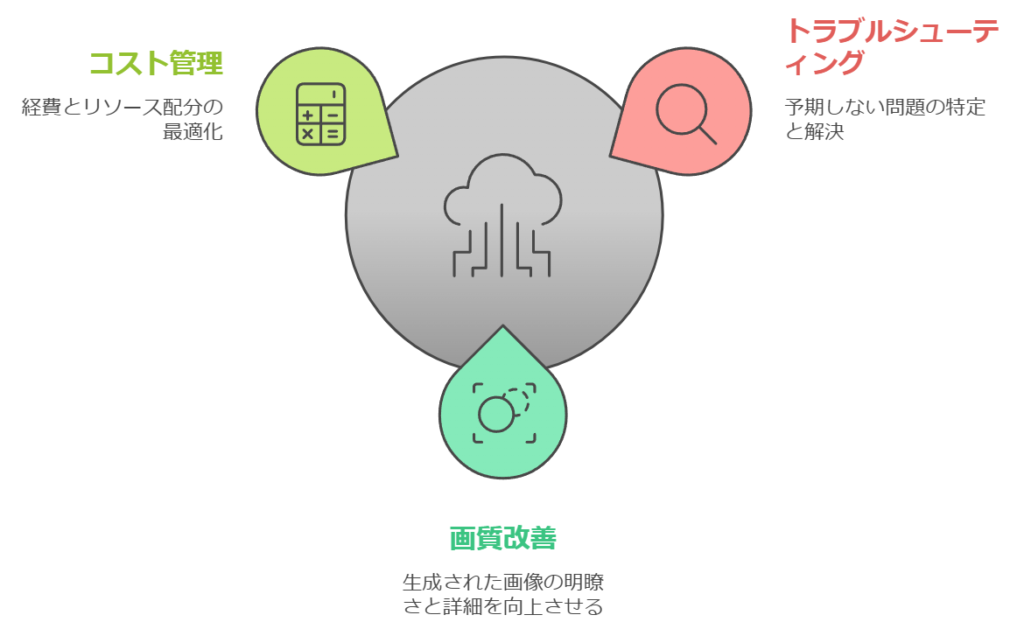
トラブル対応
よくあるトラブルとその対処法をご紹介します。
- 画像生成が始まらない → ブラウザの再読み込みで解決することが多いです
- エラーメッセージが表示される → 一度WebUIを再起動してみましょう
- 生成に時間がかかる → 画像サイズを小さくするか、生成枚数を減らしてみてください
また、日本語化の設定がリセットされることもありますが、設定画面から簡単に再設定できます。
画質改善
より良い画像を生成するためのポイントは以下の通りです。
- プロンプトは具体的に書く(「かわいい」より「笑顔で明るい表情の」など)
- 除外したい要素はNegative promptにしっかり記入
- 画像サイズは目的に合わせて適切に設定
- 生成回数(Sampling steps)は20-30程度が安定します
コスト管理
課金を抑えるためのテクニックをご紹介します。
- まずはエントリープランで操作に慣れる
- 作業の段取りを決めてから WebUI を起動する
- 自動終了機能は必ず設定(初めは15分がおすすめ)
- プロンプトは事前にメモ帳で用意
- バッチ処理でまとめて生成
WebUIの利用料金は1分あたり6.6円かかりますが、プランに応じた無料時間(エントリー:1時間、スタンダード:5時間、アドバンス:13時間)を上手に使えば、コストを大幅に抑えられます。
ConoHa AI Canvasの安全な利用とライセンス
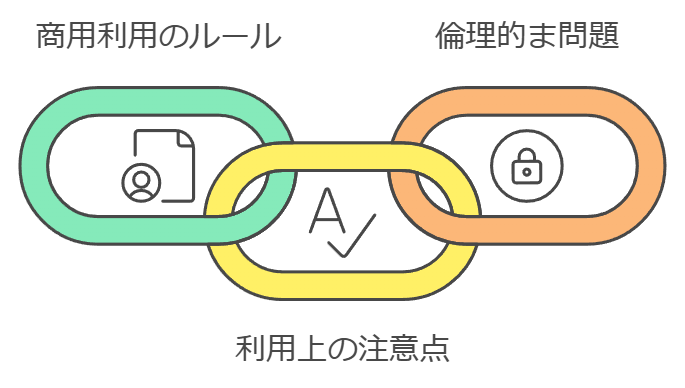
商用利用のルール
商用利用は基本的に可能ですが、以下の点に注意が必要です。
- 使用するモデルのライセンスを必ず確認
- 著作権を侵害する可能性がある画像は避ける
- 公序良俗に反する画像生成は禁止
- 生成結果の権利は利用者に帰属
特に、他者の著作物をベースに画像生成する場合は慎重に判断しましょう。
利用上の注意点
サービスを快適に使うためのポイントは以下の通りです。
- 定期的なバックアップを忘れずに
- データの復旧は基本的にできない
- ストレージ容量の管理は定期的に
- システムアップデート情報をチェック
また、サポートの範囲は、主にコントロールパネルの操作に関する部分となります。
画像生成の細かい設定などについては、ユーザーコミュニティでの情報交換がおすすめです。
ConoHa AI Canvas の解約方法
ConoHa AI Canvasの解約は、コントロールパネルから簡単に行えます。
ただし、即時解約はできず、当月末日での解約となる点に注意が必要です。
解約の手順は以下の通りです。

ConoHaのコントロールパネルにログインし、画面上部の「AI」をクリック。
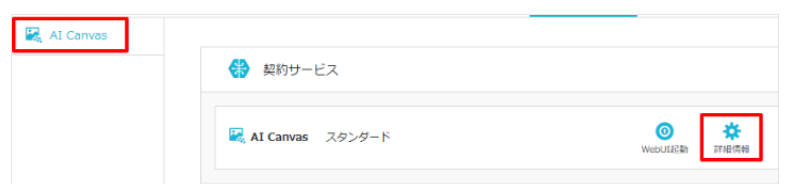
左メニューから「AI Canvas」を選択し「詳細情報」をクリック。

画面右上の「解約予約」ボタンをクリック。
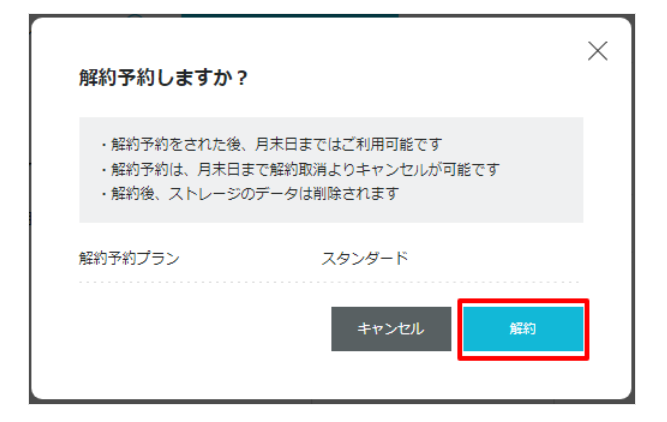
確認画面がポップアップで表示されるので、内容を確認して「解約」をクリック。
解約に関する重要な注意点
- 契約は月単位の自動更新制
- 解約は当月末日付けで適用(即時解約は不可)
- 解約後もその月末まではサービスを利用可能
- 料金は当月末締めで翌月請求
- 自動更新後のキャンセルはできない
なお、解約予約後に考えが変わった場合は、同じ手順で「解約取消」を行うことができます。
ただし、これは当月中に限り可能です。
サービスの利用終了に伴い、保存していた画像データは削除されますので、必要なデータは事前にダウンロードしておくことをお忘れなく。
まとめ:ConoHa AI Canvas は初心者でも使いやすい!
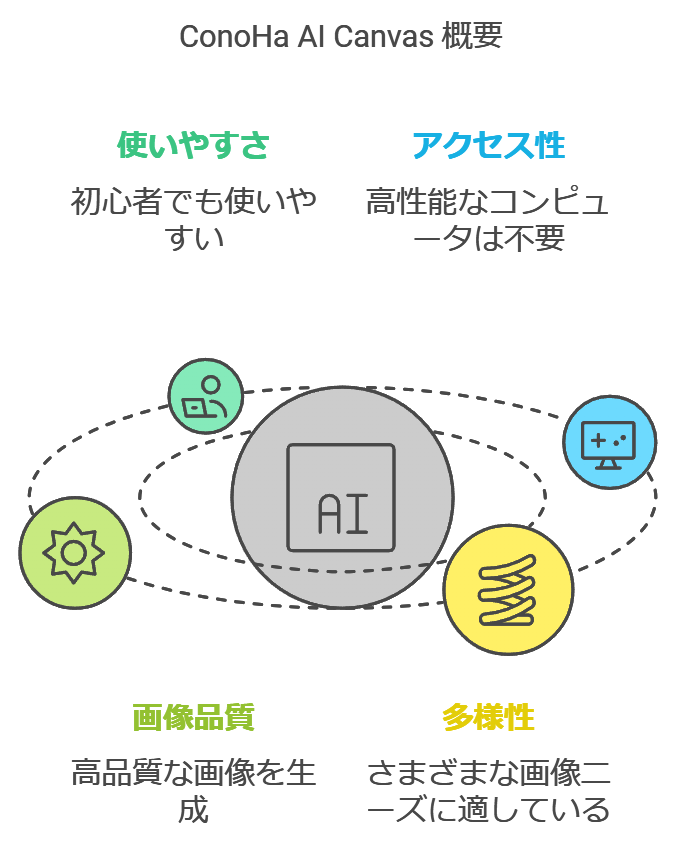
ConoHa AI Canvasは、高性能なパソコンがなくてもブラウザだけでAI画像生成を楽しめる、画期的なサービスです。
最大の魅力は、難しい環境構築が不要で、アカウント作成後すぐに利用できる手軽さにあります。
特に以下のような方におすすめです。
- AI画像生成を始めてみたい初心者の方
- パソコンの性能を気にせず使いたい方
- 日本語のサポートを重視する方
- 商用利用を検討している方リスト
プラン選びのポイントは、次のとおりです。
- お試しならエントリープラン(月額990円)
- 本格的に使うならスタンダードプラン(月額3,278円)
- 大量に生成するならアドバンスプラン(月額7,678円)
ConoHa AI Canvasは、AI画像生成の敷居を大きく下げてくれるサービスといえます。
パソコンの性能を気にせず、直感的な操作で高品質な画像生成が可能なため、ブログに使う画像についても記事に会った画像が自由に作成できます。
ぜひ、無理のない範囲でスタートし、徐々に使いこなしていくことをおすすめします。
\ 今すぐAI画像を生成してみる! /









コメント